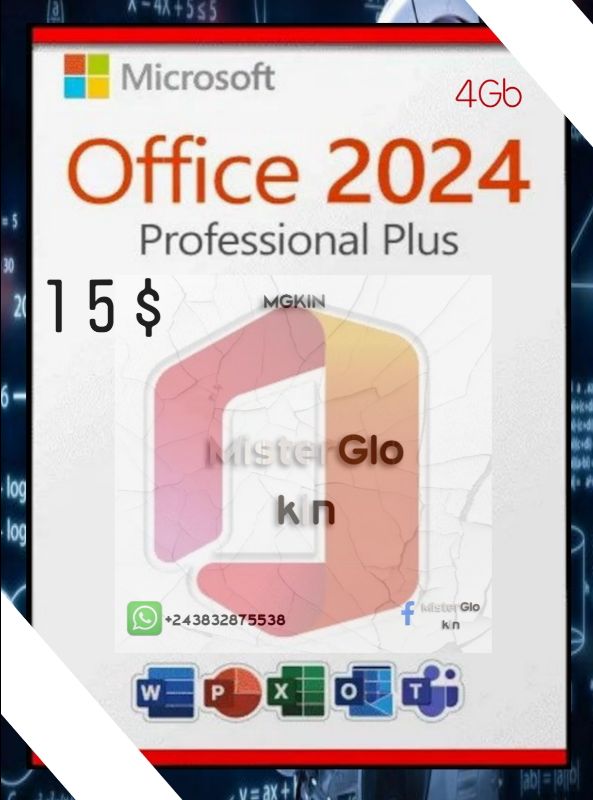New Reasons For Choosing Windows Microsoft Office Professional Download Sites
Wiki Article
Top 10 Tips For copyright And Digital License Linking When Buying Windows 10/11 Pro/Home Products
Microsoft accounts are an excellent way of securing your Windows 10/11 license key and making it easier to manage. Here are 10 of the best strategies to handle copyright and Digital License linkage when purchasing and utilizing Windows 10/11 Pro/Home Product Keys:
1. Your copyright will be connected immediately to the digital license you have purchased.
Link to your Windows account to it as soon as you can following activation of the license. This allows you to reactivate Windows if you change the hardware or upgrade your PC.
Go to Settings > Update & security > Activation, after that, click "Add copyright", if you don't already have one.
2. Use an copyright that you be confident in
Make sure your account is easy to manage and access. Do not use shared or temporary accounts. ones, as they could make it difficult to control your license.
Microsoft accounts are secure and give you access to your digital license from any device.
3. Log in to the same account across all devices
If you have several Windows devices, use the only copyright. This will make managing licenses significantly easier and you'll enjoy an identical user experience across all platforms.
If you own multiple Windows PCs, it is possible to connect your preferences and settings.
4. Review the Status of Activation after linking
After linking your account, make sure the digital license is correctly connected. In the Settings menu, look for Security and Update > Activation, to ensure it says "Windows is activated by an account connected to your copyright."
You might need to relink to your account or troubleshoot activation issues.
5. Save Backup Information for Your Product Key
Keep a copy of the keys to your product even if you've connected to your copyright to secure your digital license. This is useful in case you have issues with the account, or if you have to reinstall Windows when there's no internet connection.
Make sure you have a copy of your physical or digital copy in your safe.
6. Verify that the License Type is compatible with Account Linking
Some license types may not work with the linking of Microsoft accounts. OEM licenses, for example are usually dependent on the hardware and might not be transferable.
Make sure you have a Retail license, or a Digital license. These allow transfer and linking between devices.
7. Utilize Account Linking to Make Hardware Modifications
If you plan to change the hardware component (like the motherboard) connecting your license to an copyright is essential. This will enable you to transfer your licence to new hardware easily.
When you change your hardware, you can make use of the Activation Troubleshooter to reactivate a connected license in the new configuration.
8. Set up a Recovery Account or Backup Plan
If you're locked out of your account, make sure that your account is set up with recovery options (such second email addresses or phone numbers). They'll be required to log back into your account and manage your license in the event that you're locked out.
In the event of access issues, think about adding a trusted relative or a backup recovery method.
9. Manage Linked Devices via Your copyright
You can view and manage all devices linked to your copyright by logging in at the copyright website (https://account.microsoft.com). It lets you add or remove devices.
It also lets you monitor the locations where your licenses were used, and prevents unauthorised access.
10. Microsoft's Activation Troubleshooter will help you in any issue.
Make use of the Activation Troubleshooter when you encounter any issues during activation or linkage. This tool helps identify if the license is correctly linked or if there are any issues with the digital license.
Access it by going to Settings > Update & Security > Activation > Troubleshoot and fix common issues.
Please see below for additional suggestions:
Do not share your copyright details For security reasons, keep your account credentials confidential. If you do, it's possible that your digital licenses will be lost.
Maintain Windows updated: Regular updating helps keep your system secure and your digital certificate tied to Microsoft's account.
Microsoft Accounts: Two-Factor Verification (copyright). This feature can increase your security and decrease the possibility that unauthorised users have access to your copyright.
These suggestions will help you manage your Windows digital licence using your Microsoft accounts, making it easier to manage activation, better security, and an improved user experience while changing devices or updating. Have a look at the most popular Windows 11 activation key for blog recommendations including Windows 11 professional key, windows 10 pro cd key, windows 11 pro product key, registration key for windows 10, windows 11 license for windows 10 license key, windows 11 buy, windows 11 pro license, buy windows 11 key, windows 11 product key, windows 11 pro product key and more.
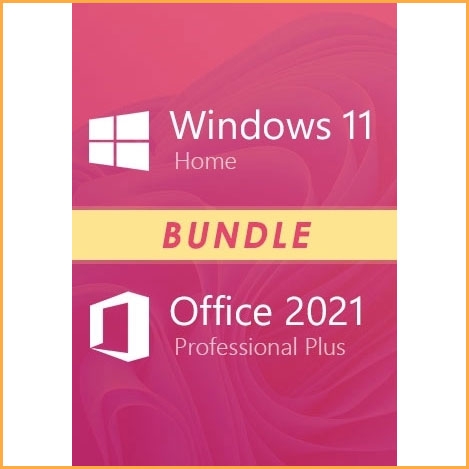
Top 10 Tips For Installing And Downloading Of Microsoft Office Professional Plus 2019/2021/2024
It is important to understand the Microsoft Office Professional Plus download and install procedure when you purchase Microsoft Office Professional Plus 2019. 2021 and 2024. This will ensure that the setup is smooth. These are the top 10 guidelines to guide you through downloading and installing Office properly:
1. Only download from official sources
Always make sure you download Office from official Microsoft sources to make sure you're getting the authentic version of the program. Microsoft's site or a reliable retailer such as Amazon or Best Buy are the best places to find the correct link.
Beware of downloading from websites that are hosted by third parties since they might offer unsafe or pirated versions.
2. Check System requirements before installing
Before downloading, ensure that your system meets the specifications for the version of Office you're buying (Office 2019 2024, 2021 or 2021). For instance, Office 2021 requires Windows 10 or higher, whereas Office 2019 is compatible with Windows 7 and later. Install Office only if your system's RAM, processor and storage capacity are sufficient.
3. Microsoft Accounts: Sign-up or create a copyright
Logging in to your copyright is crucial when installing Office. The license is linked to your account, which helps with activation, updating, and managing the software across different devices.
Microsoft Accounts are also a way to reinstall Office and then reactivate the software.
4. Use the Product Key to Download
If you purchase Office Professional Plus, you will receive a key that is 25 characters. This key is required to install and activate. It is used to install the software as instructed.
5. Download Office Installer
Download Office by login to your copyright and selecting "Services & Subscriptions". There, you'll be able to select the version you bought (2019, 2021, or 2024) and then the installer will be downloaded.
If you purchased Office from an authorized reseller, your order confirmation will include the download link.
6. Microsoft Office Deployment Tool Enterprise Installations
Microsoft Office Deployment Tool allows bulk installation of Office Professional Plus. This tool lets you personalize your installation, set up update channels, and deploy Office more efficiently across multiple devices.
7. Temporarily disable Antivirus temporarily.
Sometimes, antivirus software interferes in the process of installing or downloading of Office. If you're having trouble installing, try temporarily disabling your antivirus program and firewall. To maintain security it is recommended to enable it following the installation.
8. Internet Connection Requirement
Make sure you have a reliable internet connection to complete the downloading and installing. Office requires internet access to be activated and installed.
Infrequent or slow connections could result in problems with downloading or installing So make sure your connection is reliable.
9. Select the correct version (32-bit or 64-bit).
Office 2019, 2021, and 2024 offer both 32-bit and 64-bit versions the program. The installer will detect your system when it installs and install the correct version. However, if a certain version is needed (e.g. the 32-bit version to guarantee compatibility with older versions of software) this can be selected manually in the Office install settings.
For most modern systems, 64-bit Office offers superior performance when dealing with massive files.
10. Follow on-screen directions for installation
For the installation to be completed you must follow the onscreen instructions. It usually involves confirming the Microsoft license terms and choosing the installation location (you can choose to leave it at the default, unless you've got specific preferences).
Installation only takes several minutes, depending on the speed of your internet connection and the system you are using. After installation, you may require restarting your PC.
Bonus Tip: Reinstalling Office
You can install Office via your copyright. Click Install again after you log into the Services & Subscriptions area, locate the Office version that you purchased and type it in. Installing Office is a lot easier by having your license and key linked.
You can also read our conclusion.
Knowing the Microsoft Office Professional Plus installation and download procedure is essential to having a smooth experience. You should only ever download from the official website check your system's requirements, and ensure that you are using the right keys. Utilizing these suggestions will help ensure your Office software has been properly installed, activated and is ready for use. Check out the recommended Office 2019 download for site info including Microsoft office 2024, Office 2019, Office 2021 professional plus, Microsoft office 2019, Office 2019 download for Ms office 2024 Ms office 2024, Ms office 2024, Ms office 2021 pro plus, Office 2019 product key, Office paket 2019 and more.